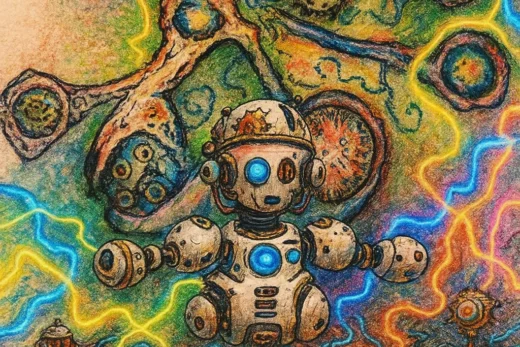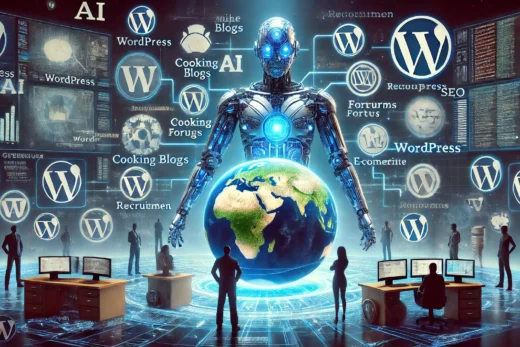This bash script that installs WordPress with default values and enables a specified plugin during the installation. This script assumes you have wp-cli installed and that you have the necessary permissions to create databases and files on your server.
#!/bin/bash
# Define variables
DB_NAME="wordpress_db"
DB_USER="wordpress_user"
DB_PASSWORD="wordpress_password"
DB_HOST="localhost"
WP_URL="http://localhost"
WP_TITLE="My WordPress Site"
WP_ADMIN_USER="admin"
WP_ADMIN_PASSWORD="admin_password"
WP_ADMIN_EMAIL="admin@example.com"
PLUGIN_SLUG="worldpress-core"
# Update package list and install necessary packages
sudo apt update
sudo apt install -y wget curl apache2 php php-mysql mysql-server
# Download wp-cli
curl -O https://raw.githubusercontent.com/wp-cli/builds/gh-pages/phar/wp-cli.phar
chmod +x wp-cli.phar
sudo mv wp-cli.phar /usr/local/bin/wp
# Create MySQL database and user
mysql -u root -e "CREATE DATABASE ${DB_NAME};"
mysql -u root -e "GRANT ALL PRIVILEGES ON ${DB_NAME}.* TO '${DB_USER}'@'${DB_HOST}' IDENTIFIED BY '${DB_PASSWORD}';"
mysql -u root -e "FLUSH PRIVILEGES;"
# Download and configure WordPress
wget https://wordpress.org/latest.tar.gz
tar -xzf latest.tar.gz
sudo mv wordpress/* /var/www/html/
# Change ownership of WordPress files
sudo chown -R www-data:www-data /var/www/html
# Navigate to WordPress directory
cd /var/www/html
# Create wp-config.php file
wp config create --dbname=${DB_NAME} --dbuser=${DB_USER} --dbpass=${DB_PASSWORD} --dbhost=${DB_HOST} --path=/var/www/html
# Install WordPress
wp core install --url=${WP_URL} --title="${WP_TITLE}" --admin_user=${WP_ADMIN_USER} --admin_password=${WP_ADMIN_PASSWORD} --admin_email=${WP_ADMIN_EMAIL} --path=/var/www/html
# Install and activate the plugin
wp plugin install ${PLUGIN_SLUG} --activate --path=/var/www/html
# Restart Apache to apply changes
sudo systemctl restart apache2
echo "WordPress installed and ${PLUGIN_SLUG} plugin activated!"
Creating a WordPress Plugin that Interfaces with Google Cloud Compute Engine (GCE)
Creating a WordPress plugin that interfaces directly with Google Cloud Compute Engine (GCE) involves several steps. Below, I’ll outline the basic structure and provide a simple example of a plugin that interacts with GCE to list instances. This example assumes you have already set up authentication with Google Cloud using a service account.
Prerequisites
- Google Cloud Project: You need a Google Cloud project with the Compute Engine API enabled.
- Service Account: Create a service account and download the JSON key file.
- Google Cloud PHP Client Library: You need to include the Google Cloud PHP client library in your plugin.
Steps
- Set up the project in Google Cloud.
- Create the WordPress plugin.
- Use the Google Cloud PHP Client Library to interact with GCE.
Step 1: Set up the project in Google Cloud
- Enable the Compute Engine API in your Google Cloud project.
- Create a service account and download the JSON key file.
- Note the project ID, as you’ll need it for API requests.
Step 2: Create the WordPress Plugin
Create a new directory for your plugin in the wp-content/plugins directory, e.g., wp-content/plugins/gce-interface.
Plugin File Structure:
gce-interface/
├── gce-interface.php
├── lib/
│ ├── vendor/
│ └── google-cloud-compute.php
gce-interface.php:
php
<?php
/**
* Plugin Name: Google Cloud Compute Engine Interface
* Description: A plugin to interface with Google Cloud Compute Engine.
* Version: 1.0.0
* Author: Your Name
*/
// Autoload dependencies
require_once __DIR__ . '/lib/vendor/autoload.php';
require_once __DIR__ . '/lib/google-cloud-compute.php';
use Google\Cloud\Compute\V1\InstancesClient;
// Add a menu item in the WordPress admin
add_action('admin_menu', 'gce_interface_menu');
function gce_interface_menu() {
add_menu_page(
'GCE Interface', // Page title
'GCE Interface', // Menu title
'manage_options', // Capability
'gce-interface', // Menu slug
'gce_interface_page' // Callback function
);
}
function gce_interface_page() {
if (!current_user_can('manage_options')) {
wp_die('Unauthorized user');
}
echo '<div class="wrap">';
echo '<h1>Google Cloud Compute Engine Instances</h1>';
// List instances
try {
$instances = list_gce_instances();
echo '<ul>';
foreach ($instances as $instance) {
echo '<li>' . htmlspecialchars($instance->getName()) . '</li>';
}
echo '</ul>';
} catch (Exception $e) {
echo '<p>Error: ' . htmlspecialchars($e->getMessage()) . '</p>';
}
echo '</div>';
}lib/google-cloud-compute.php:
php
<?php
use Google\Cloud\Compute\V1\InstancesClient;
use Google\Auth\CredentialsLoader;
function list_gce_instances() {
$projectId = 'your-google-cloud-project-id'; // Replace with your project ID
$zone = 'your-compute-engine-zone'; // Replace with your zone
$keyFilePath = __DIR__ . '/path-to-your-service-account-key.json'; // Replace with the path to your JSON key file
$instancesClient = new InstancesClient([
'credentials' => CredentialsLoader::makeCredentials(
'https://www.googleapis.com/auth/cloud-platform',
json_decode(file_get_contents($keyFilePath), true)
)
]);
$instances = [];
$pagedResponse = $instancesClient->list($projectId, $zone);
foreach ($pagedResponse->iterateAllElements() as $instance) {
$instances[] = $instance;
}
return $instances;
}
Composer Autoload:
You need to install the Google Cloud PHP Client Library using Composer.
Run the following commands in the lib directory:
cd wp-content/plugins/gce-interface/lib
composer require google/cloud-computeThis will create the vendor directory and download the necessary dependencies.
Step 3: Activate and Test the Plugin
- Activate the plugin from the WordPress admin dashboard.
- Navigate to the “GCE Interface” menu item in the admin dashboard to see the list of Compute Engine instances.
Notes- Replace ‘your-google-cloud-project-id’, ‘your-compute-engine-zone’, and ‘path-to-your-service-account-key.json’ with your actual Google Cloud project ID, zone, and path to your service account key file.
- This example only lists instances. You can expand it to include other operations like starting, stopping, or deleting instances by using the appropriate methods from the InstancesClient class.
- Make sure your server environment has the necessary PHP extensions and configurations to support Google Cloud SDK.
By following these steps, you’ll create a WordPress plugin that interfaces with Google Cloud Compute Engine, allowing you to manage your instances directly from the WordPress admin dashboard.
Setting up a High Availability (HA) cluster on Ubuntu involves configuring multiple servers to work together to ensure continuous availability of services. This guide will cover the setup, deployment, and testing of a basic HA cluster using Corosync and Pacemaker.
Prerequisites
- At least two Ubuntu servers (nodes)
- Root or sudo access on all servers
- Networking configured for communication between nodes
- Time synchronization (e.g., using NTP)
Step 1: Install Required Packages
On all nodes, install the necessary packages:
sudo apt update
sudo apt install -y corosync pacemaker pcsStep 2: Configure Corosync
- Copy Corosync configuration to all nodes:
Generate acorosync.confconfiguration file:sudo corosync-cfgtool -s - Edit
corosync.conffile on the first node:sudo nano /etc/corosync/corosync.confExample
corosync.conf:totem { version: 2 secauth: off cluster_name: mycluster transport: udpu interface { ringnumber: 0 bindnetaddr: 192.168.1.0 # Replace with your network mcastport: 5405 } } quorum { provider: corosync_votequorum } - Distribute the configuration file to all nodes:
scp /etc/corosync/corosync.conf user@node2:/etc/corosync/
Step 3: Configure Authentication
- Set up the
pcsdaemon and start it on all nodes:sudo systemctl start pcsd sudo systemctl enable pcsd - Authenticate nodes with
pcs:On the first node, set a password for thehaclusteruser and then authenticate:sudo passwd hacluster sudo pcs cluster auth node1 node2 -u hacluster
Step 4: Create and Start the Cluster
- Create the cluster:
sudo pcs cluster setup --name mycluster node1 node2 --force - Start the cluster:
sudo pcs cluster start --all sudo pcs cluster enable --all
Step 5: Configure Cluster Resources
- Enable the cluster:
sudo pcs property set stonith-enabled=false sudo pcs property set no-quorum-policy=ignore - Add resources to the cluster:Example of adding a virtual IP resource:
sudo pcs resource create VirtualIP ocf:heartbeat:IPaddr2 ip=192.168.1.100 cidr_netmask=24 op monitor interval=30s
Step 6: Test the Cluster
- Check the cluster status:
sudo pcs status - Verify resources are running:
sudo pcs resource show - Simulate a node failure:
sudo pcs cluster stop node1Check that the resources are moved to another node.
- Restart the node:
sudo pcs cluster start node1
Additional Tips
- Logs and troubleshooting: Check logs in
/var/log/forcorosyncandpacemakerif issues arise. - STONITH (Shoot The Other Node In The Head): For production clusters, enable STONITH to prevent split-brain scenarios. This requires additional hardware or fence devices.
- Resource Constraints and Colocations: Use
pcscommands to configure resource constraints and colocations for advanced resource management.
By following these steps, you should have a basic HA cluster set up on Ubuntu. Adjust configurations as necessary based on your specific requirements and environment.